11.08
Komodo Edit is a free, open source editor from dynamic language experts
Whatever Your Language
Komodo Edit supports PHP, Python, Ruby, Perl and Tcl, plus JavaScript, CSS, HTML and template languages like RHTML, Template-Toolkit, HTML-Smarty and Django. In combination with the SciViews-K extension you can also transform it into a R editor and GUI. This is how you do it:
Installation
To use SciViews-K, you have to install four components: R, Komodo Edit, the SciViews-R additional packages in R, and the SciViews-K extension in Komodo:
- Download and install R (installers for Linux, Mac OS X universal, Windows, …)
- Download and install Komodo Edit (installers for Linux, Mac OS X Intel or PowerPC, Windows, …)
- Download the SciViews-K 0.9.7 Komodo extension if you use R >= 2.10, or SciViews-K 0.9.5 if you use R 2.9.x. To install the downloaded file, just open it on Komodo Edit, or drag and drop it in the Komodo window. You will be prompted to restart Komodo.
- To install R packages and configure R properly, start it from Komodo. Use the menu entry R -> Start R. R starts and is configured. When it is done, you should see a message: “R is SciViews ready!”.
- Further commands and two customisable toolbars for R are provided in the Komodo toolbox SciViews-K. Dowload it, and then, install it by the menu entry Toolbox -> Import Package..., and select the imported file.
- There is also an R reference toolbox that is not unlike R Commander (R reference). Dowload it, and then, install it by the menu entry Toolbox -> Import Package..., and select the imported file.
First use
Once you have installed all components, close R and Komodo. Then, restart Komodo and start R from within Komodo (menu entry R -> Start R). R should be automatically configured to operate with Komodo. Now, you should have a fully operational SciViews-K R GUI. You can explore the various tools in the ‘SciViews-K’ extension. Make sure you look also at the shortcuts (Help -> List key bindings menu entry). Here are a few specific shortcuts added to start with:
- F1 for contextual R help on the word under the cursor in the editor
- Alt-Shift-F1 for help search selected word (make sure to look at the Web menu too)
- Ctrl-T (Command-T on the Mac) to expand abbreviation (try typing func, then hit Ctrl-T in a R code Komodo buffer. Look at the toolbox under SciViews-K/Abbreviations to see the list of possible abbreviations you can use in R code.
- Ctrl-Return is the same as Return but also run the line of code in R
- Ctrl-Shift-R to run selection and/or code line by line
- Ctrl-Shift-A to run all code in the current document in R
- Ctrl-Shift-F to run the current function
- Ctrl-Shift-H to run a paragraph (consecutive lines of R code)
- Ctrl-Shift-M to run code between two bookmarks (define bookmarks first!)
- Ctrl-Shift-S to summarize the object whose name is under the cursor
- Ctrl-Shift-L to plot the object whose name is under the cursor
- F3 to search next occurence of the word under the cursor
- F4 to list R objects in memory (in .GlobalEnv)
- F7 to set the R working directory to the dir of the current edited file in Komodo
Warning: The socket server in R uses Tcl/Tk. Hence, you must ensure that you can use the ‘tcltk’ package in R, and install all required components. Under Windows, everything is installed for you if you select the corresponding features in the installer. For other OSes, consult the R ReadMe and FAQ files in case of problems.
References:
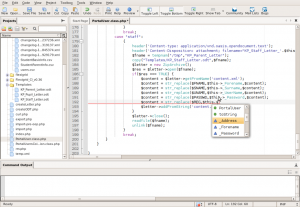
I prefer to use Codelobster IDE to edit all my scripts – http://www.codelobster.com